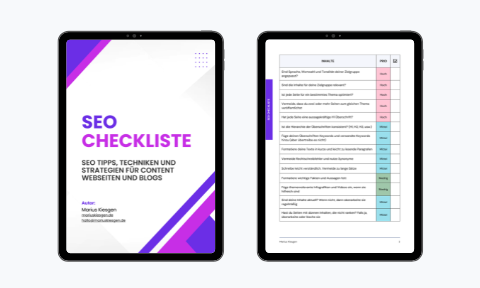Der Erfolg vieler Webseiten hängt maßgeblich von einer guten Keyword Recherche ab. Mit einem Keyword Tool lassen sich leicht neue Themen finden und Keywords identifizieren, für welche eine realistische Chance auf gute Rankings besteht.
Für diese und weitere Aufgaben verwende ich seit vielen Jahren den KWFinder aus den Mangools SEO Tools.
Die Mangools SEO Tools bestehen derzeit aus den folgenden Werkzeugen: KWFinder, SERPChecker, SERPWatcher, LinkMiner und SiteProfiler.
In meinem KWFinder Test stelle ich dir das Tool ausführlich vor und verrate dir, wie ich damit arbeite und welche Erfahrungen ich damit gemacht habe.
Was ist der KWFinder und was kann man damit machen?
Der KWFinder ist ein klassisches Keyword Tool, mit dem du auf Basis eines eingegeben Keywords weitere thematisch passende Keywords und insbesondere auch Long Tail Keywords findest.
Außerdem zeigt dir das Tool anhand einer selbst entwickelten Metrik (Keyword Difficulty) für jedes Keyword an, wie schwer es voraussichtlich sein wird, für dieses Keyword gute Positionen in den Google SERPs zu erreichen.
Fangen wir einfach mal an mit diesem Tool zu arbeiten.
Keyword Recherche mit dem KWFinder
Ausgangspunkt der Keyword Recherche mit dem KWFinder ist immer ein bestimmtes Keyword, welches das Thema deiner Webseite oder deines Artikels widerspiegelt.
Angenommen du betreibst in Deutschland eine deutschsprachige Webseite zum Thema Hunde. Nun gibst du einfach das Keyword „Hunde“ in den Suchschlitz des Tools ein, wählst Germany als Land und German als Sprache und drückst die Eingabetaste oder klickst auf den grünen Pfeil.
Sofort erhälst du Ergebnisse wie im folgenden Screenshot:
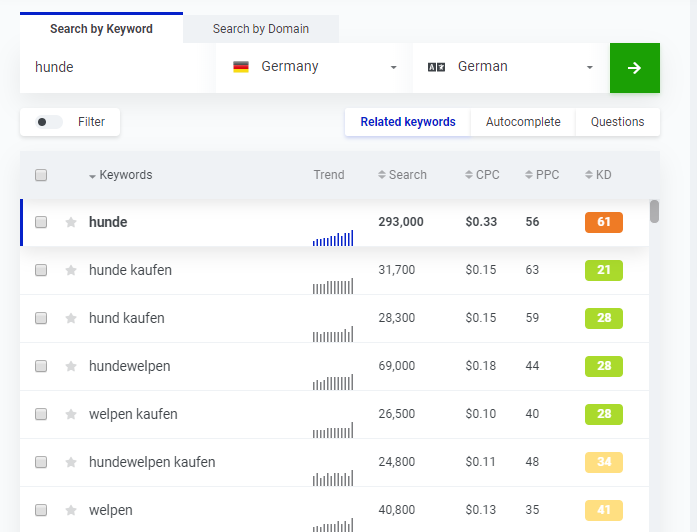
Die Anzahl der Ergebnisse deiner Suche richtet sich nach deinem Tarif. Im Mangools Basic Tarif erhälst du nun 200 von 700 Treffern, während du ab dem Mangools Premium Tarif 700 von 700 Keyword Vorschläge erhälst.
Schauen wir uns das Ergebnis einmal etwas genauer an.
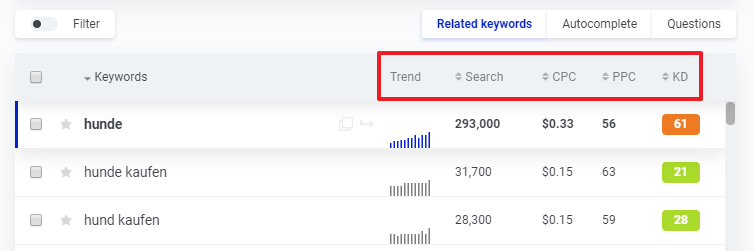
Auf der linken Seite siehst du nun die Liste aller ähnlichen Keywords (Hunde kaufen, Hund kaufen, Hundewelpen, etc.) während du auf der rechten Seite die Metriken dazu sehen kannst. Diese sind nun sehr interessant und sollten beachtet werden.
Folgende Metriken sind hier zu sehen:
Trend – Der Trend des Suchvolumens der letzten 12 Monate. Hier siehst du, ob das Suchvolumen abnimmt, gleich bleibt oder gar zunimmt.
Search – Das durchschnittliche monatliche Suchvolumen (basierend auf Daten der letzten 12 Monate)
CPC – Der durchschnittliche Cost per Click aus Google Ads (die Währung kannst du ändern)
PPC – Das Level der Konkurrenz in PPC (Pay per Click) in Google Ads
KD – Keyword SEO Difficulty (0 – 100) von Mangools entwickelt.
Keyword Difficulty
Aus meiner Sicht ist neben dem monatlichen Suchvolumen die Keyword Difficulty, also der letzte Wert mit den farbigen Boxen, die wichtigste Metrik. Mittlerweile schaue ich mir eigentlich nur noch diese beiden Werte an.
Die Keyword Difficulty schätzt ab, wie schwer es sein wird mit diesem Keyword auf der ersten Seite der Google SERPs (Google Search Engine Result Pages), also der ersten Seite von Google, zu erscheinen.
Die Keyword Difficulty ist eine Skala von 1 – 100 und in die Bereiche easy (leicht), still easy (immer noch leicht), possible (möglich), hard (schwer), very hard (sehr schwer) und don´t do it (lass es sein) unterteilt.
Zu noch besseren Übersicht wird die SEO Difficulty auch noch sehr schön farblich wie folgt dargestellt:
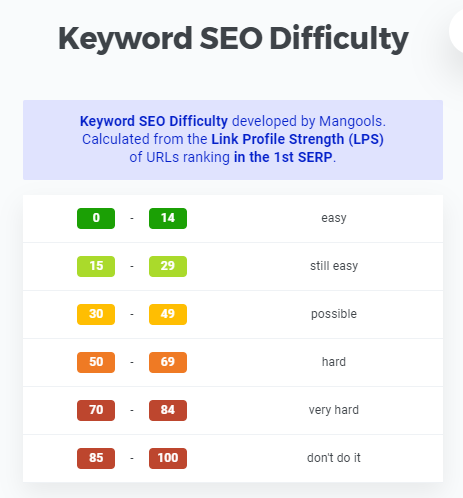
Schon aufgrund der sehr übersichtlichen farbigen Darstellung siehst du also auf den ersten Blick, wie schwer es sein wird für dieses Keyword zu ranken.
In unserem Beispiel siehst du, dass das Keyword „Hunde“ eine Keyword Difficulty von 61 hat und bereits in die Kategorie hard (schwer) fällt. Es wird also voraussichtlich schwer werden, für dieses Keyword auf der ersten Seite von Google zu erscheinen.
Es wäre also wohl besser, wenn wir uns ein leichteres Keyword aussuchen würden. Dazu kannst du nun durch die Tabelle scrollen und nach Keywords mit grüner oder gar hellgrüner Markierung Ausschau halten.
Google Questions und Autocomplete Keywords
Der KWFinder bietet dir aber noch mehr gute Keywords an. Unter dem Suchschlitz siehst du 3 kleine Buttons, mit denen du zwischen Related Keywords, Autocomplete und Questions umschalten kannst.
Die Related Keywords, die immer vorausgewählt sind, haben wir uns bereits angesehen. Nun schauen wir uns noch die beiden anderen Optionen kurz an.
Autocomplete
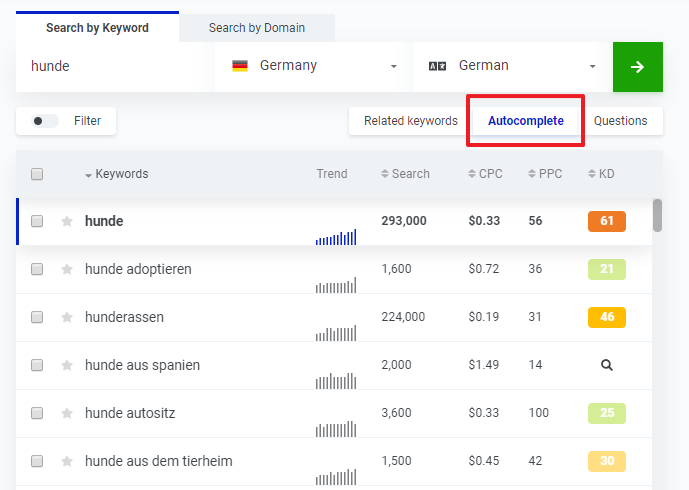
Die Autocomplete Keywords stammen aus dem Google Suggest Algorithmus. Das sind quasi die Keywords, die dir Google anzeigt, wenn du mit der sogenannten „Buchstabensuppen Methode“ nach Keywords suchst.
Bei dieser Methode gibt du immer dein Hauptkeyword bei Google ein, setzt ein Leerzeichen und dann einen einzelnen Buchstaben. Üblicherweise beginnt man mit dem Buchstaben A und geht dann das ganze Alphabet durch.
In unserem Beispiel würde die ersten Suchen also so aussehen:
- Hunde a
- Hunde b
- Hunde c
- usw.
Google zeigt dir dann seine Keywordvorschläge an, wobei das zweite Wort immer mit dem Buchstaben beginnt, den du eingegeben hast.
Genau diese Keywords erhälst du in der Autocomplete Ansicht beim KWFinder.
Questions
Sehr interessant sind natürlich auch die Fragen, die du über den Button „Questions“ erreichst. Denn das sind Fragen, die Benutzer bei Google eingeben um eine Antwort zu erhalten.
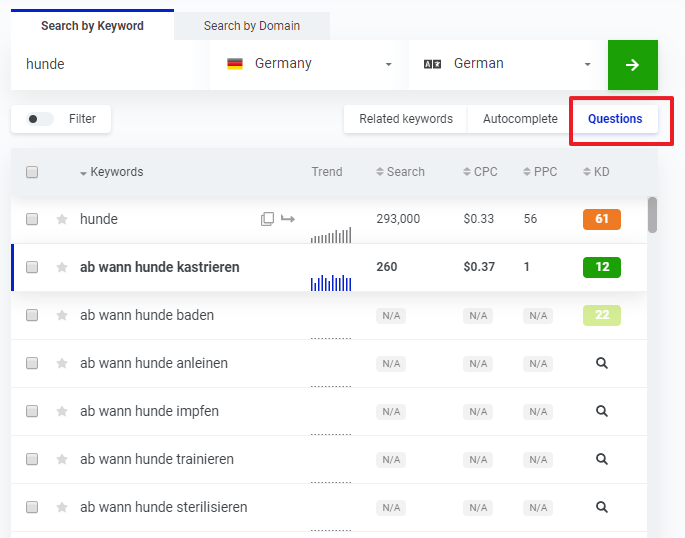
Wenn du in diesem Bereich einige thematisch passende und interessante Fragen entdeckst und auf deiner Website beantwortest, dann hast du bereits interessante Inhalt erstellt, die für deine Besucher nützlich sein könnten.
Auch für die Fragen und die Autocomplete Keywords findest du in der Tabelle wieder die gleichen Metriken, wie für die normalen Related Keywods.
Das war aber noch nicht alles. Unsere Keyword Recherche geht nun auf der rechten Seite des Bildschirms weiter.
Suchvolumen, Trends und die SERP Übersicht
Auf der rechten Seite siehst du zu unserer Suche (egal ob related Keywords, autocomplete oder questions) die folgende Ansicht, welche das Suchvolumen, die Trends und eine SERP Übersicht anzeigt:
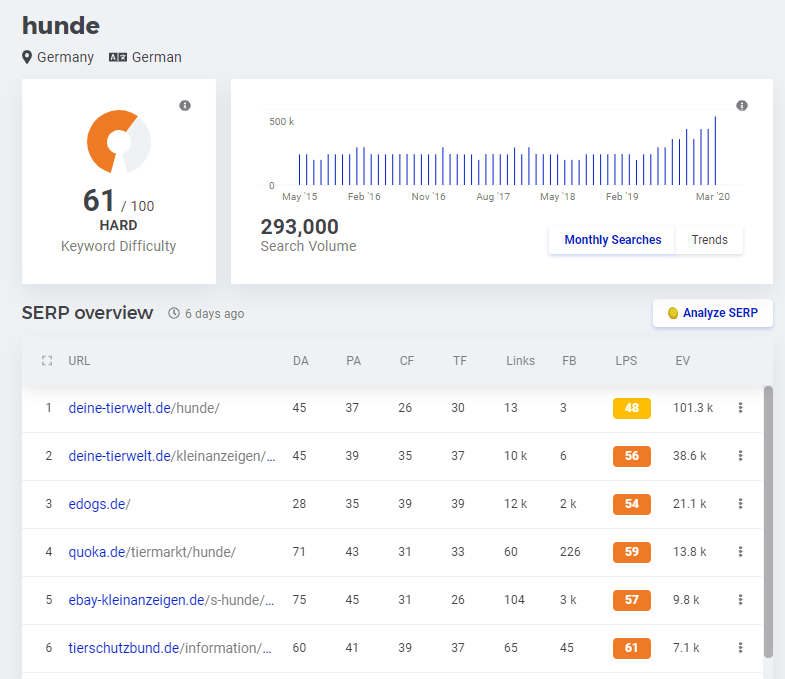
In der kleinen linken Box siehst du noch einmal übersichtlich die Keyword Difficulty des Keywords, aber die kennen wir ja bereits.
Interessant wird es in der Box daneben. Denn hier siehst du das monatliche Suchvolumen jedes Monats seit 2015. Wenn du mit Maus über einen der Ballen fährst, denn wird dir der Wert angezeigt.
Du siehst also, wie sich das Suchvolumen über die Monate und Jahre entwickelt hat. Das kann bereits sehr aufschlussreich sein, da du hier erkennen kannst,ob das Interesse an diesem Keyword eher zu- oder abnimmt. Oder ob es relativ gleichbleibend ist.
Diese Anzeige ist außerdem sehr hilfreich, um eine Saisonalität des Keywords abzuleiten.
Um eine solche Saisonalität einmal abzubilden suchen wir einfach mal nach dem Keyword „Schlitten fahren“.
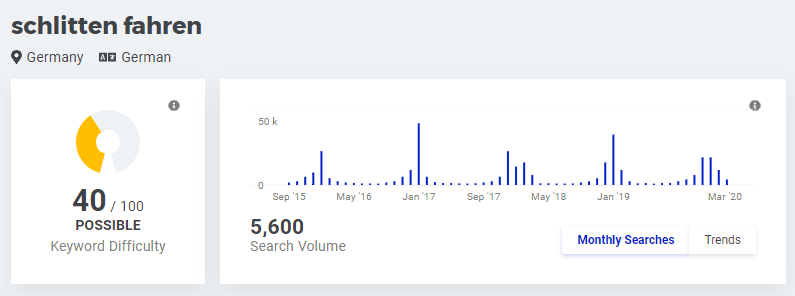
Nun kannst du erkennen was mit dem Begriff „Saisonalität“ gemeint ist. Denn du siehst nun sehr schön, dass das Keyword „Schlitten fahren“ nur in den Wintermonaten stark gesucht wird. In der restlichen Jahreszeit interessieren sich nicht so viele Menschen dafür.
Das ist eine wichtige Information, die du auf jeden Fall beachten solltest.
Außerdem kannst du hier auch auf die Ansicht „Trends“ umschalten, die dann wie folgt aussieht:
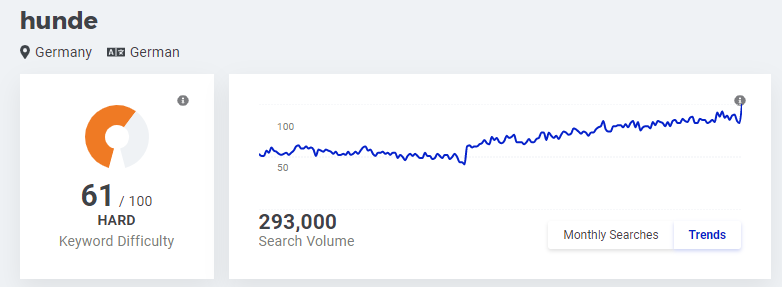
Hier siehst du die Google Trends Charts für dieses Keyword seit dem Jahre 2004. Du weißt also nun, wie sich die Popularität dieses Keywords seit dem Jahre 2004 entwickelt hat.
SERP Overview
Unter diesen beiden Boxen siehst du nun die SERP Overview Ansicht, welche dir ein detailliertes Bild über die Search Engine Result Page dieses Keywords liefert.
Jetzt sind wie übrigens wieder beim Keyword „Hunde“.
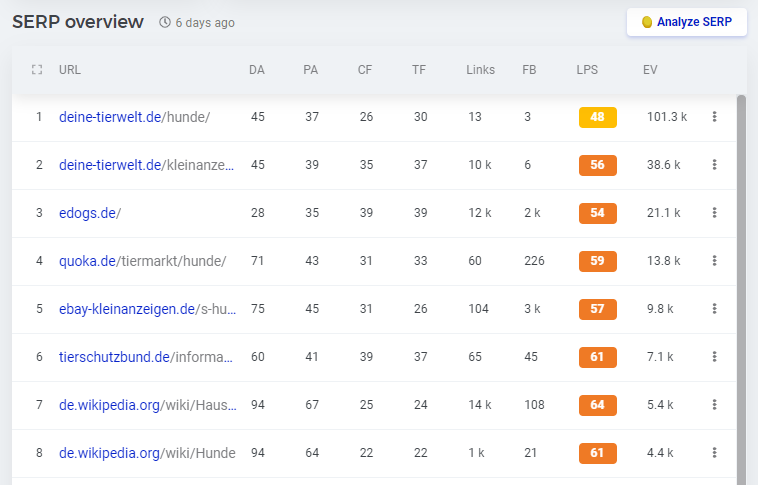
Du siehst hier also, welche Seiten von Google für dieses Keyword auf der ersten Seite angezeigt werden. Außerdem siehst du für jede Position sehr interessante Metriken, die dir helfen die Positionen besser einzuschätzen.
Diese Metriken sind:
DA (Domain Authority) – sagt auf einer Skala von 0 – 100 voraus, wie gut die Domain im Vergleich zu anderen in der SERP ranken wird.
PA (Page Authority) – sagt auf einer Skala von 0 – 100 voraus, wie gut diese einzelne Seite im Vergleich zu anderen in der SERP rankt.
CF (Citation Flow) – sagt auf einer Skala von 0 – 100 voraus, wie einflussreich die URL ist (basierend auf der Anzahl Backlinks).
TF (Trust Flow) – sagt auf einer Skala von 0 – 100 voraus, wie einflussreich die URL ist (basierend auf der Qualität der Backlinks)
Links – Anzahl der externen Backlinks auf diese URL.
FB – die Anzahl der Facebook Shares für diese URL
LPS (Link Profile Strength) – schätzt auf einer Skala von 0 – 100, wie schwer es sein wird auf dieser Position zu ranken. Je höher die Nummer, desto schwerer wird es sein mit dieser URL zu konkurrieren.
EV – schätzt die Anzahl der Besuche pro Monat auf dieser SERP Position
Anhand dieser ganzen Werte und Metriken kannst du dir also einen sehr guten Überblick über das Keyword und die dazugehörende Search Engine Result Page verschaffen.
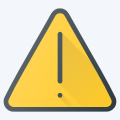
Aber keine Sorge: Diese ganzen Werte musst du nicht alle beachten.
Mir reicht es meistens bereits aus, in der Keyword Liste auf die Keyword Difficulty und in der SERP Overview Liste auf den Link Profile Strength zu schauen.
Ganz rechts siehst du für jede Zeile noch einmal drei kleine Punkte. Wenn du darauf klickst, dann kannst du die jeweilige URL im SiteProfiler öffnen, dir die Backlinks dieser URL im LinkMiner ansehen, und dir anzeigen lassen, für welche Keywords diese URL rankt.
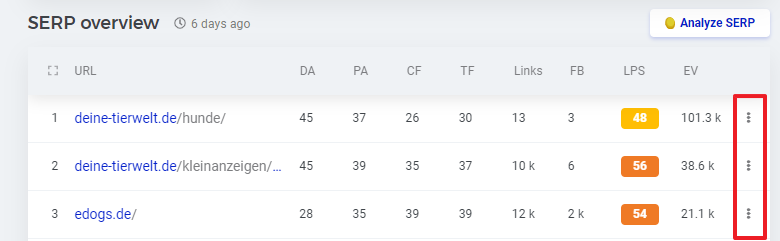
Du siehst also, dass alle Tools der Mangools SEO Tools gut miteinander verzahnt sind und aus einem Tool immer wieder auf ein anderes verlinkt wird. Das macht das Arbeiten mit den Werkzeugen sehr intuitiv und einfach.
Long Tail Keywords mit dem KWFinder Filter finden
Eine sehr schöne und praktische Sache ist der Filter im KWFinder. In diesem Filter kannst du bestimmte Werte einstellen, woraufhin der KWFinder die Keywords nach diesen Werten filter.
Kehren wir dafür noch einmal in die bereits besprochene Keyword Liste zurück. Unter dem Suchschlitz siehst du einen kleinen Button, der mit dem Wort „Filter“ beschriftet ist.
Wenn du auf den Filter Button klickst dann öffnet sich unterhalb des Suchschlitzes ein neue Fenster, das wie folgt aussieht:
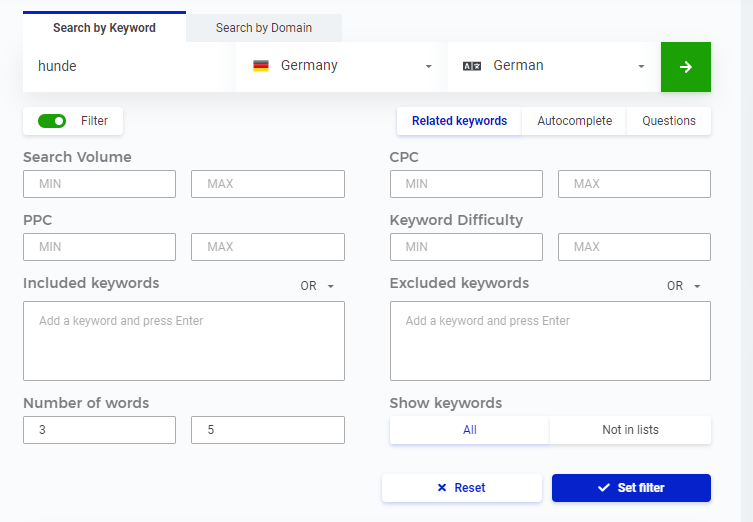
Wie du siehst kannst du dort genau einstellen, nach welchen Werten gefiltert werden soll.
Gehen wir einmal davon aus, dass du Long Tail Keywords finden möchtest, die mindestens aus 3 Worten bestehen. Dann gibst du in das Feld „Number of Words“ einfach einen Mindestwert von 3 ein und klickst auf „Set Filter“.
Nun zeigt dir der KWFinder nur noch Keywords mit mindestens 3 Worten an.

Und wie du siehst, wirkt sich dieser Filter auch sofort auf die Keyword Difficulty aus. Diese ist für die meisten Long Tail Keywords nämlich deutlich gesunken.
Mit diesen Long Tail Keywords sollte es der Theorie nach also leichter sein, gute Platzierungen bei Google zu erzielen.
Natürlich kannst du den Filter auch noch weiter verfeinern. Zum Beispiel so, dass dir der KWFinder nur Keywords mit einer bestimmten Keyword Difficulty anzeigt.
Somit müsstest du dich gar nicht mehr mit schweren Keywords beschäftigen, sondern würdest auf einen Blick die leichten Keywords sehen können.
In dem folgenden Screenshot habe ich zum Beispiel einmal im Filter eingestellt, dass die maximale Keyword Difficulty 29 sein soll. Auf diese Weise bekomme ich also nur ähnliche Keywords angezeigt, die beim KWFinder noch in die „still easy“ Kategorie fallen.
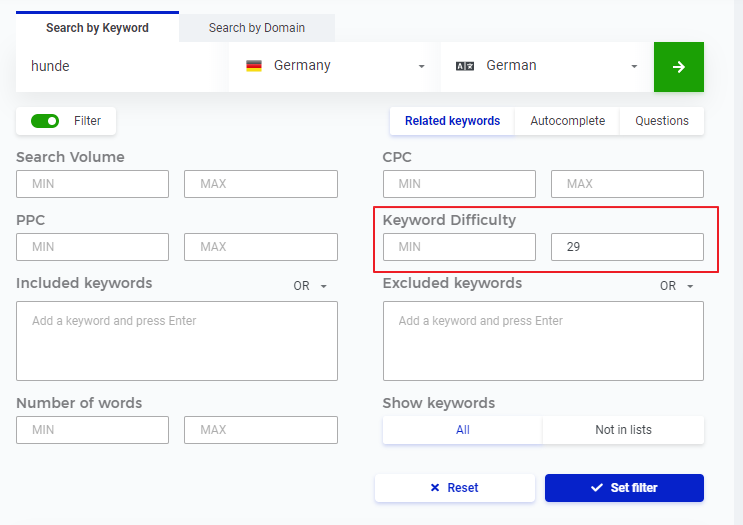
Der KWFinder Filter ist also ein sehr mächtiges Werkzeug bei deiner Keyword Recherche, dass du in deinen Workflow einfließen lassen solltest.
Search by Domain
Vielleicht ist dir bereits aufgefallen, dass du im KWFinder nicht nur nach einem Keyword, sondern auch nach einer Domain suchen kannst. Dazu musst du einfach auf die Registerkarte „Search by Domain“ klicken und eine beliebige Domain in den Suchschlitz eingeben.
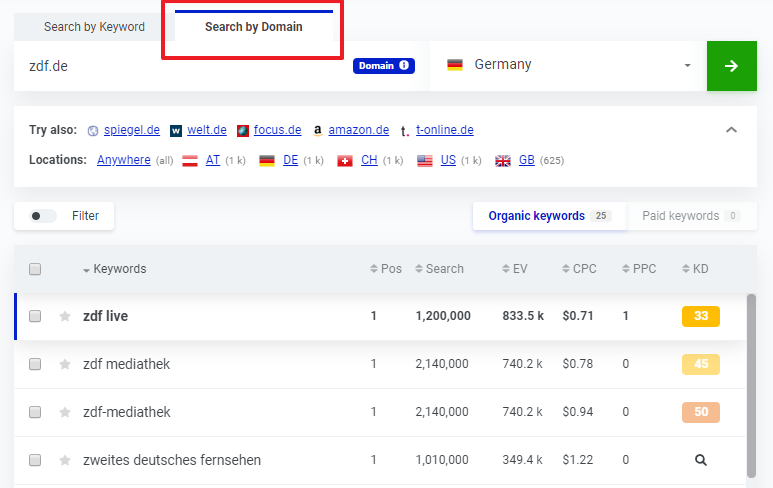
Als Ergebnis siehst du nun die Keywords, für welche die Domain gut rankt, bzw. welche Keywords der Domain den größten Traffic bringen.
Diese Funktion ist sehr praktisch um zum beispiel herauszufinden, für welche Keywords deine Wettbewerber ranken. Wenn man das weiß, dann kann man sich an dieser Stelle so einiges abschauen.
Keyword Listen im KWFinder anlegen
Wer sich häufig mit intensiver Keyword Recherche beschäftigt, der weiß, dass man es bei einer solchen Recherche oft mit Hunderten verschiedenen Keywords zu tun hat.
Bei einer solch großen Anzahl an Keywords ist es natürlich wichtig, dass man in die Recherche ein wenig Struktur bringt.
Hier kommen die Keyword Listen ins Spiel.
Angenommen du bist gerade bei einer Keyword Recherche im KWFinder und dir fallen interessante Keywords ins Auge, für die du deine Seiten später optimieren möchtest.
Damit du diese Keywords nicht vergisst, kannst du diese einfach markieren und auf eine Keyword Liste setzen.
Um das zu tun hast du zwei Möglichkeiten:
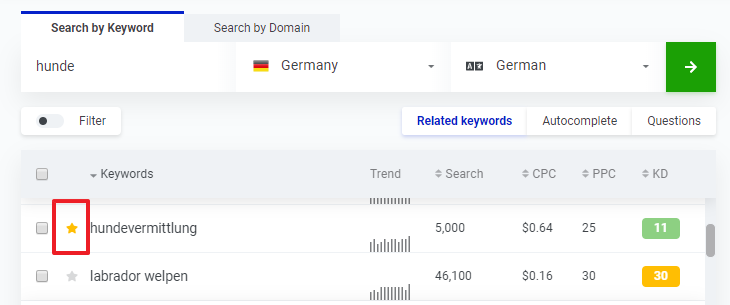
1. Wenn du auf den Stern vor einem Keyword klickst, dann öffnet sich ein Fenster, in dem du das markierte Keyword auf eine bereits bestehende Liste setzen kannst, oder eine neue Liste anlegen kannst.
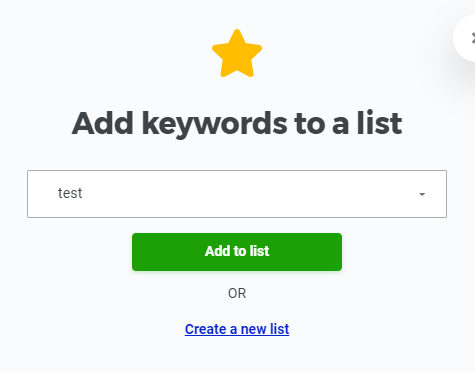
2. Du kannst aber auch einfach mehrere Keywords auf einmal mit einem Haken markieren und dann ganz unten auf den „Add to List“ Button.
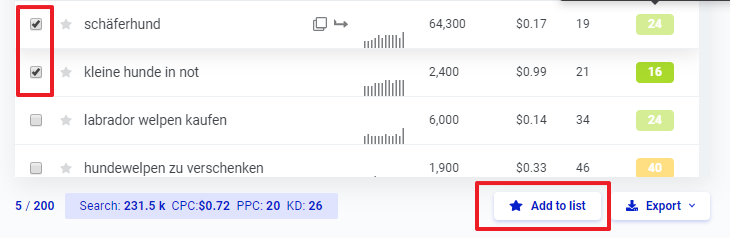
Du erreichst alle deine Keyword Listen mit einem Klick auf den Navigationspunkt „Lists“ in der oberen Navigation.

Dann öffnet sich ein Fenster mit einer Liste aller deiner Keyword Listen. Ein Klick auf eine dieser Listen zeigt alle enthaltenen Keywords an.
An dieser Stelle kannst du nicht mehr benötigte Listen natürlich auch einfach wieder löschen.
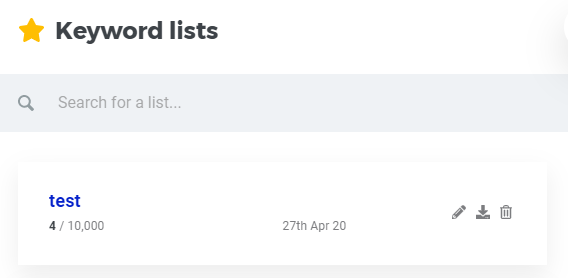
Somit kannst du dir lohnenswerte Keywords kinderleicht für eine spätere Bearbeitung merken.
Keywords importieren
Wenn du bereits eine eigene Liste mit Keywords hast, die du vom KWFinder bewerten und analysieren lassen möchtest, dann kannst du deine Keywords auch einfach in den KWFinder importieren.

Dazu klickst du auf den Navigationspunkt „Importieren“ in der oberen Navigation.
Daraufhin öffnet sich ein Fenster, in dem du deine Keywords entweder von Hand einfügen, oder auch per csv oder txt Datei hochladen kannst.
Keywords exportieren
Zur externen Weiterverarbeitung kannst du Keywords aus dem KWFinder natürlich auch exportieren.
Dazu setzt du in deiner Keyword Tabelle einfach einen Haken vor jedem Keyword, dass du exportieren möchtest und klickst unten auf den „Export Button“.
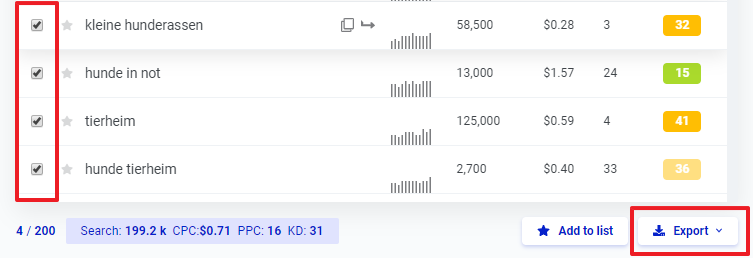
Nun kannst du wählen, ob du die Keywords in eine csv Tabelle exportieren, oder in die Zwischenablage kopieren möchtest.
Möchtest du lieber die Keywords aus einer deiner Keyword Listen exportieren, dann öffnest du einfach deine Listen und klickst auf das Symbol mit dem Pfeil.
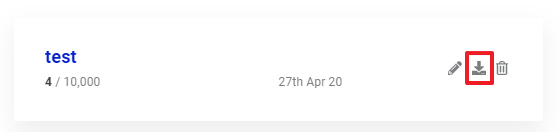
Nun wird dir angeboten, eine csv auf deiner Festplatte zu speichern.
KWFinder Kosten
Nun haben wir uns die wichtigsten Funktionen des KWFinders angeschaut und ich habe beschrieben, wie du mit diesem Keyword Tool arbeiten kannst.
Nun stellt sich natürlich noch die Frage, was das Ganze denn überhaupt kostet.
Zunächst einmal sei gesagt, dass es von den Magools SEO Tools, die auch den KWFinder enthalten, drei verschiedene Tarife gibt. Diese sind: Mangools Basic, Mangools Premium und Mangools Agency.
Diese Tarife unterscheiden sich in erster Linie durch ihre Abfragekontingente.
Dazu ein Beispiel:
- Mangools Basic: 100 Keyword Abfragen pro 24 Stunden
- Mangools Premium: 500 Keyword Abfragen pro 24 Stunden
- Mangools Agency: 1200 Keyword Abfragen pro 24 Stunden
Aber was kosten denn nun die einzelnen Tarife? Nun, mit Preisangaben ist es immer so eine Sache. Diese können sich nämlich schnell ändern.
Deshalb ist es wohl am besten, wenn du dir die aktuellen Preise direkt auf der Mangools SEO Tools Seite anschaust. Unter dem Navigationspunkt „Pricing“ findest du stets die aktuellen Preise.
Dort werden monatliche und jährliche Tarife angeboten. Wenn du dich für einen jährlichen Tarif entscheidest, dann kannst du ordentlich Geld sparen.
Ich selber habe auch seit einigen Jahren einen jährlichen Tarif und bin damit sehr zufrieden.
KWFinder Fazit
So, nun hast du erfahren wie der KWFinder funktioniert und was du damit alles machen kannst.
Der KWFinder ist definitiv mein Lieblings Keyword Tool. Ich benutze ihn fast jeden Tag. Denn der KWFinder ist extrem übersichtlich, sehr leicht in der Anwendung und sehr schnell.
Außerdem erhälst du durch dieses Tool sehr wertvolle Daten, die dir bei der Erstellung von neuen Inhalten extrem nützlich sein können.
Und selbst wenn du mal keine Ideen für neue Artikel für deine Webseite hast, dann unterstützt dich der KWFinder bei der Ideenfindung.
Ich möchte dieses großartige Tool nicht mehr missen.