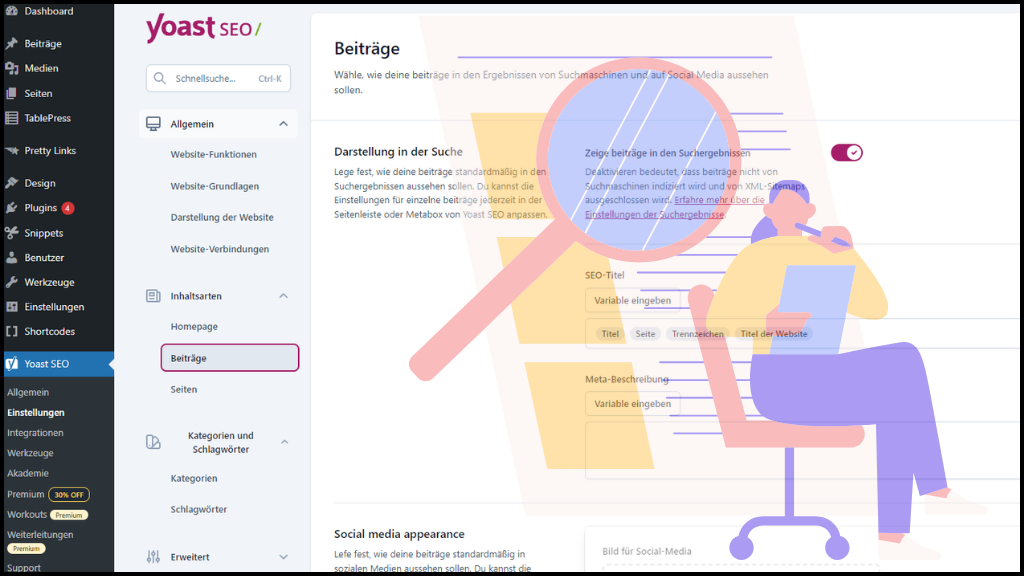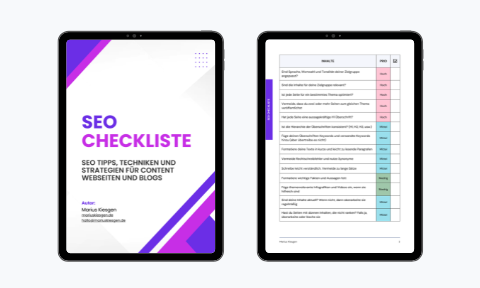In diesem Artikel erfährst du, wie du mit dem kostenlosen WordPress-Plugin Yoast SEO eine Sitemap erstellst, konfiguriert und in der Google Search Console und den Bing Webmaster Tools einreichst.
Was ist eine XML-Sitemap?
Aber erst mal ein paar kurze Basics. Eine XML-Sitemap ist eine Liste aller URLs einer Website im XML-Format. Man kann sich die Sitemap wie eine Landkarte einer Webseite vorstellen.
Die Sitemap teilt Suchmaschinen mit, welche URLS sich auf der Website befinden und von den Crawlern gecrawlt und indexiert werden sollen.
Wenn du eine neue URL erstellst, zum Beispiel durch die Veröffentlichung eines neuen Artikels, dann schreibt WordPress diese neue URL in die Sitemap. Wenn der Google-Crawler die Sitemap dann beim nächsten Besuch ausliest, wird er über diese neue URL informiert und kann diese indexieren.
In der Sitemap steht außerdem Datum und Zeit der letzten Änderung einer URL. So wissen die Suchmaschinen, ob und wann eine bereits bestehende Seite geändert wurde und können diese erneut indexieren.
Sitemap in Yoast SEO einrichten und konfigurieren
Wenn du das Yoast SEO Plugin installiert und aktiviert hast, dann aktiviert Yoast automatisch die Sitemap-Funktion. Das kannst du wie folgt überprüfen:
Klicke im Dashboard auf Yoast SEO – Einstellungen – Website-Funktionen und scrolle nach unten zum Bereich “APIs”.
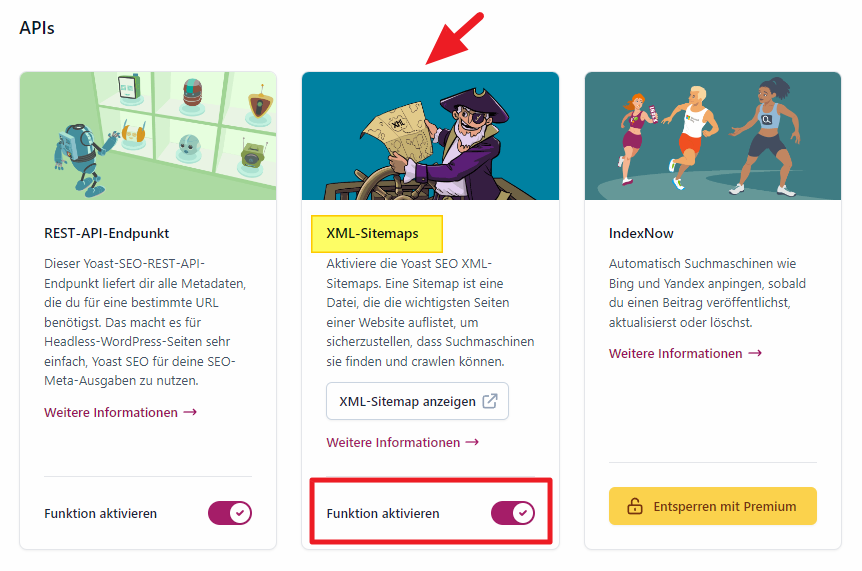
Dort siehst du die Karte “XML-Sitemaps”.
In dieser Karte kannst du nun überprüfen, ob der Schalter neben „Funktion aktivieren“ ein- oder ausgeschaltet ist. Sollte er ausgeschaltet sein, dann schalte ihn einfach ein. Nun ist die XML-Sitemap von Yoast aktiv.
Konfigurieren
Du kannst jetzt konfigurieren, welche Inhalte in der Sitemap aufgenommen werden sollen.
Unter dem Menüpunkt „Inhaltsarten“ findest du etwa die Einstellungen für Seiten und Beiträge.
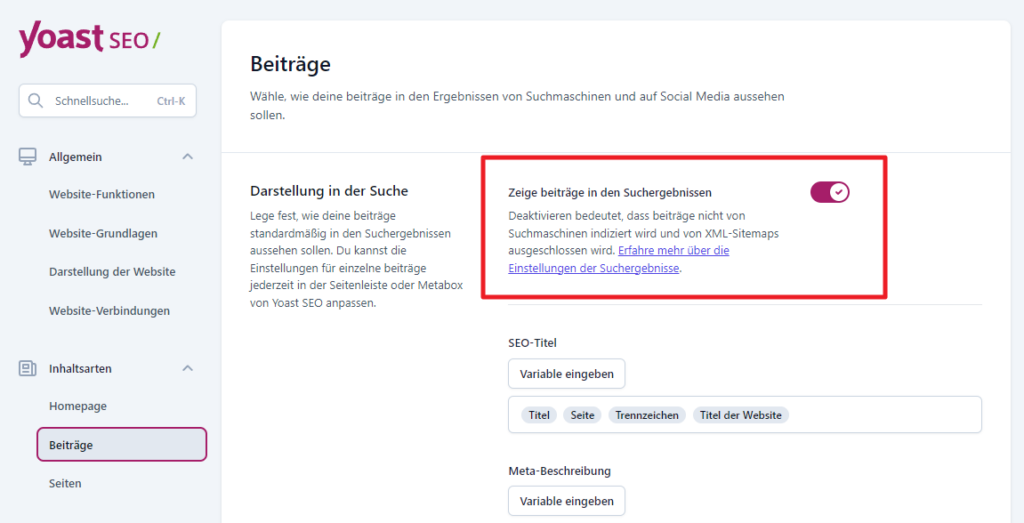
Wenn du den Schalter neben „Zeige Seiten in den Suchergebnissen“ aus „Aus“ stellst, dann werden die jeweiligen Inhalte von der XML-Sitemap ausgeschlossen.
Unter dem Menüpunkt „Kategorien und Schlagwörter“ findest du die gleiche Einstellung für deine Kategorien und Schlagwörter.

An dieser Stelle wird das Deaktivieren bereits interessanter, da sich viele Administratoren dazu entschließen, Kategorien und Schlagwörter aus der Sitemap auszuschließen und diese nicht indexieren zu lassen.
Einzelne Beiträge von der Sitemap ausschließen
Neben der eben besprochenen Möglichkeit, ganze Taxonomien von der Sitemap auszuschließen, gibt es aber auch die Möglichkeit, nur einzelne Beiträge oder Seiten auszuschließen.
Möchtest du etwa eine einzelne Seite von der Sitemap ausschließen, musst du die entsprechen Seite im Editor öffnen und zu den Yoast-Einstellungen navigieren. Diese findest du unter der Seite oder in der Sidebar des Editors.
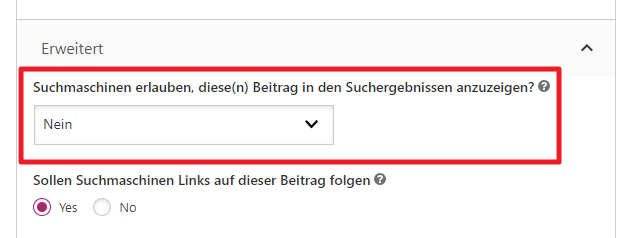
Unter der Kategorie „Erweitert“ findest du nun die Einstellung „Suchmaschinen erlauben, diese(n) Seite in den Suchergebnissen anzuzeigen?
Hier kannst du jetzt „Ja“ oder „Nein“ auswählen. Wählst du „Nein“ aus, dann wird die jeweilige Seite von der Sitemap ausgeschlossen. Gleichzeitig bekommt die entsprechende Seite ein „noindex“ Tag. Dadurch signalisierst du den Suchmaschinen, dass diese Seite nicht indexiert werden soll.
Diese Einstellung kannst du für alle Seiten und Beiträge vornehmen, die du von der Sitemap ausschließen möchtest.
Sitemap anschauen
Deine Sitemap kannst du dir anschauen, indem du die folgende URL aufrufst:
deinedomain.de/sitemap_index.xml
Einen Link zu deiner Sitemap findest du außerdem auf der bereits besprochenen XML-Sitemaps Karte unter Yoast SEO – Einstellungen – Website-Funktionen im Bereich “APIs”.
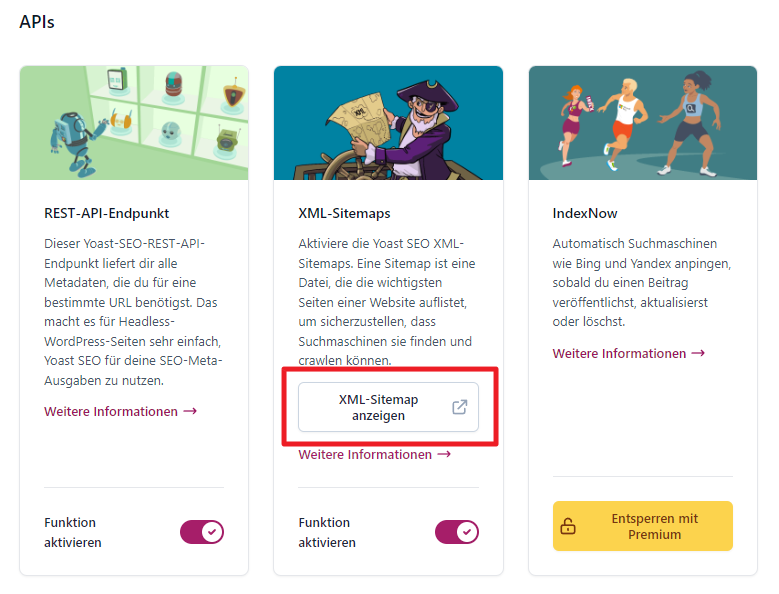
Die Sitemap besteht aus mehreren anderen Sitemaps, je nachdem welche Inhalte du konfiguriert hast. Auf dem folgenden Bild siehst du die Sitemap dieser Seite, mit den Inhalten für Beiträge, Seiten und Kategorien:
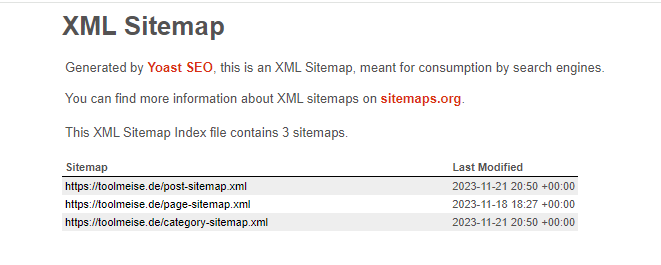
Wenn du nun den Link der Sitemap für alle Beträge (/post-sitemap.xml) anklickst, dann siehst du die Sitemap mit allen deinen Beiträgen.
Du siehst die URL, die Anzahl der gefundenen Bilder und das Datum der letzten Änderung:
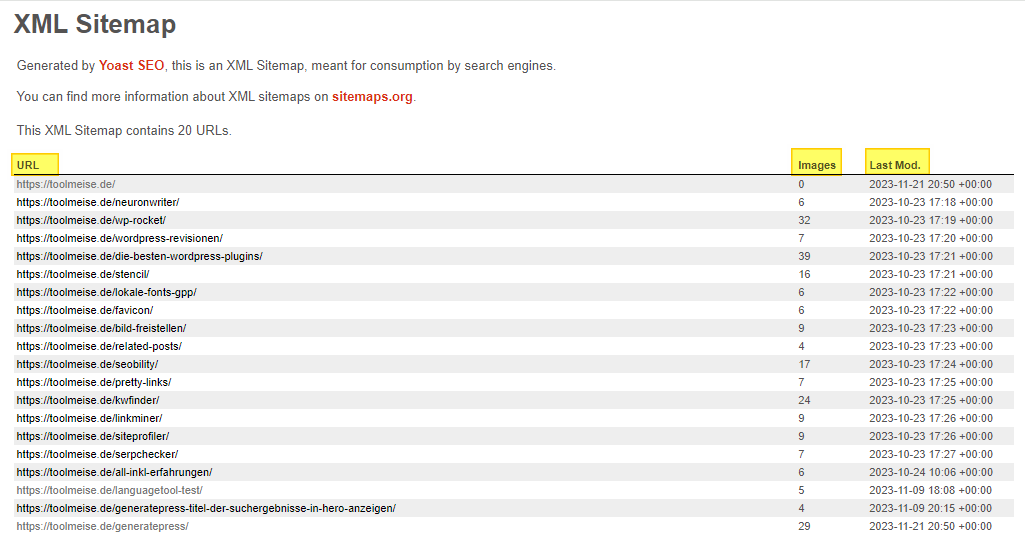
Sitemap in der Google Search Console einreichen
Nachdem du jetzt eine individuell konfigurierte XML-Sitemap hast, kann du diese in der Google Search Console einreichen.
Dazu musst du in der Search Console deine gewünschte Domain auswählen und in der linken Sidebar auf „Sitemaps“ klicken.
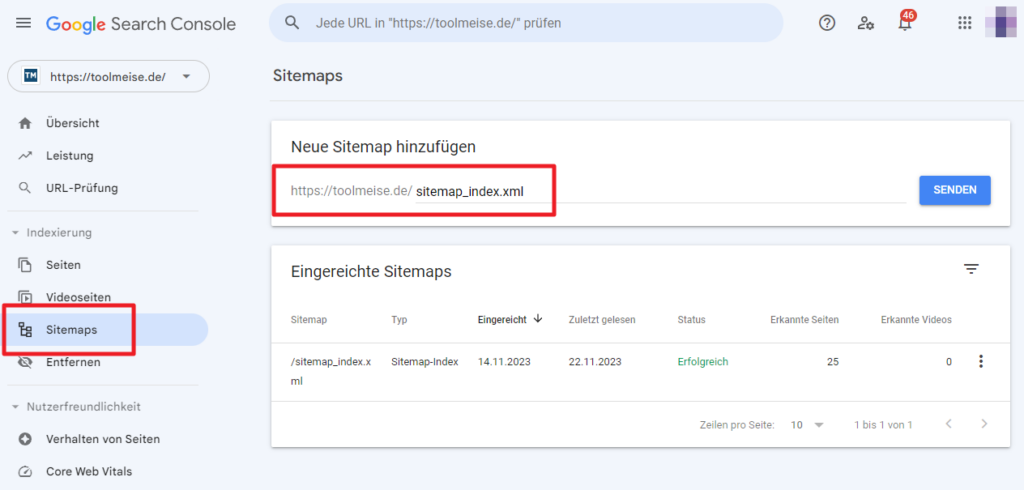
Unter „neue Sitemap hinzufügen“ kannst du jetzt die URL deiner Sitemap eintragen und auf „Senden“ klicken.
Hast du deine Sitemap eingereicht, kannst du an dieser Stelle jederzeit überprüfen, wann Google die Sitemap zuletzt gelesen hat und wie viele Seiten erkannt wurden.
Sitemap bei Bing Webmaster Tools einreichen
Den gleichen Prozess kannst du auch für die Bing Webmaster Tools wiederholen.
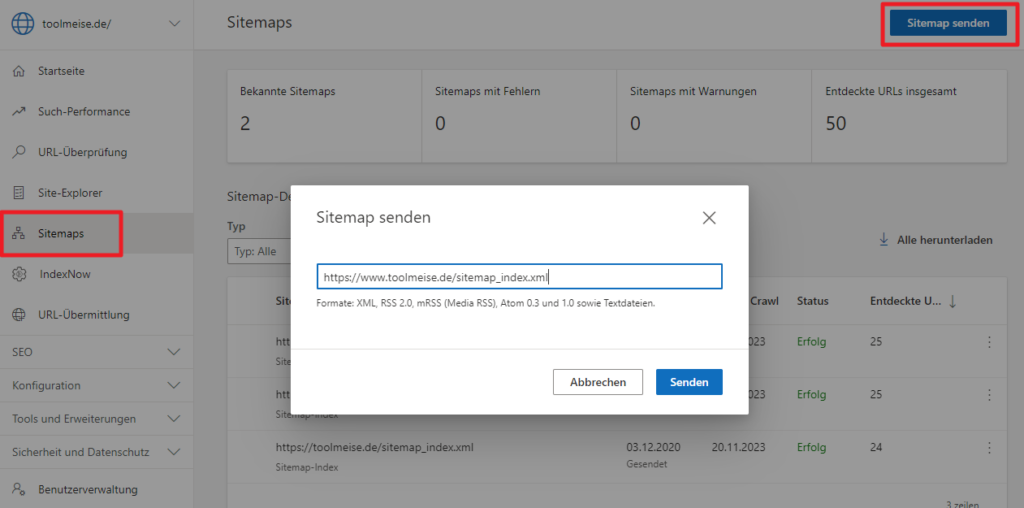
Auch hier wählst du deine gewünschte Domain, klickst in der linken Sidebar auf „Sitemaps“, trägst die URL deiner Sitemap in das Feld ein und klickst auf „Senden“.
Benötigt man unbedingt eine Sitemap?
Auch ohne Sitemap ist der Google-Crawler unter normalen Umständen zuverlässig dazu in der Lage, alle Inhalte einer Webseite zu erfassen. Daher ist eine Sitemap nicht unbedingt notwendig.
Dennoch hilft eine XML-Sitemap Google und anderen Suchmaschinen dabei, die Seitenstruktur besser zu verstehen und deren Inhalte zu finden und zu crawlen.
Insbesondere für große Seiten mit umfangreichen Inhalten kann eine Sitemap ein hilfreiches Werkzeug sein.
Da eine Sitemap keine Arbeit macht und nur einmalig in der Google Search Console eingereicht werden muss, ist es aber empfehlenswert dies auch zu tun.
Reicht nicht bereits die WordPress Sitemap aus?
Seit der WordPress Version 5.5 erstellt WordPress vollautomatisch eine XML-Sitemap, die unter der URL domain.de/wp-sitemap.xml zu finden ist.
Standardmäßig werden von WordPress Sitemaps für alle öffentlichen und öffentlich abfragbaren Beitragstypen und Taxonomien sowie für Autorenarchive und natürlich für die Startseite der Website erstellt.
Und genau hier liegt das Problem. Meisten ist es nicht erwünscht, alle Inhalte, wie Tag-Archive, Autor-Archive, usw. in die Sitemap aufzunehmen.
Leider bietet WordPress jedoch keine benutzerfreundliche Möglichkeit, die Sitemap entsprechend zu konfigurieren und Inhalte selbst zu bestimmen.
Mit entsprechendem PHP-Code ist das zwar möglich, aber nicht jeder möchte und kann seine Sitemap per PHP-Code-Snippets konfigurieren.
Die Yoast Sitemap hingegen kann einfach über das WordPress-Dashboard konfiguriert werden und ist daher von den meisten Benutzern der WordPress Sitemap vorzuziehen.
Wenn du das Yoast SEO installierst, deaktiviert das Plugin automatisch die WordPress Sitemap, sodass diese sich nicht in die Quere kommen.